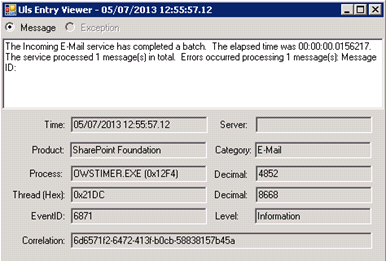An issue was reported to me relating to a site collection whose Modified By information for their item in their lists would not update leaving the original name of the person who uploaded the file as the “Modified By” person. This was a consistent issue across all lists within only one particular Site Collection. All other site collections were working as expected.
After searching for the solution, it was discovered that the issue I was having was the same as discovered by Marc D Anderson (Link) and Victor Butuza ((Link).
Marc D Anderson – Item ‘Modified By’ Value Doesn’t change: Fixing a Damaged Column Schema
Victor Batuza – Modified By Column does not get updated
To diagnose the issue from the articles above to confirm I was having the same problem, I used SharePoint Manager 2010 to inspect the schema.xml of the site collection and a particular site collection. Please air on the side of caution on using SharePoint Manager as you don’t want to make changes to properties using this tool without knowing exactly what you are doing. Please use it on a copy\backup of the web application you are looking to diagnose.
What the schema should look like:
<Field ID=”{d31655d1-1d5b-4511-95a1-7a09e9b75bf2}” ColName=”tp_Editor” RowOrdinal=”0” ReadOnly=”TRUE” Type=”User” List=”UserInfo” Name=”Editor” DisplayName=”Modified By” SourceID=”http://schemas.microsoft.com/sharepoint/v3” StaticName=”Editor” FromBaseType=”TRUE” />
What my schema.xml actually looked like:
<Field ID=”{d31655d1-1d5b-4511-95a1-7a09e9b75bf2}” Name=”Editor” SourceID=”http://schemas.microsoft.com/sharepoint/v3” StaticName=”Editor” Group=”_Hidden” ColName=”tp_Editor” RowOrdinal=”0” Type=”User” List=”UserInfo” DisplayName=”Modified By” ReadOnly=”TRUE” Version=”1” />
As you can see from the above FromBaseType=”TRUE” was missing from my schema.xml. Next, I used the excellent powershell scripts from Marc D Anderson blog to diagnose how many lists were affected.
- Diagnose how many Lists are affected:
$siteURL = "http://siteurl"
$site = Get-SPSite($siteURL)
$errors = 0
$thisWebNum = 0
foreach($web in $site.AllWebs) {
$thisWebNum = $thisWebNum + 1
write-host $thisWebNum " Web " $web.Url " Created on " $web.Created
$listCounter = $web.Lists.Count
for($i=0;$i -lt $listCounter;$i++) {
$list = $web.Lists[$i]
$thisListNum = $i + 1
write-host "(" $thisListNum "/" $listCounter ") [" $list.Title "] Created on " $list.Created
$f = $list.Fields.GetFieldByInternalName("Editor")
if ($f.SchemaXML -NotMatch 'FromBaseType="TRUE"')
{
$errors = $errors + 1
write-host " Issue in schema " $f.schemaxml
}
}
$web.Dispose();
}
$site.Dispose();
write-host "TOTAL ISSUES: " $errors
- Fix one Document Library to test the fix
Once you have identified the number of document libraries that are affected affect, you will now need to update the document libraries schema.xml and add the FromBaseType=”True” to each one. To do this manually is an arduous task, so powershell is your friend here. Try it for one document library first and test it. This is explained is much more detail in Marc D Andersons blog so I won’t go over the details. But you will need to update the webappurl, sitename and list name before you run it.
IMPORTANT: Before you do any work on the list to fix it, it is important to have a backup of your content databases and run the fix on a copy of your web application so you are happy with the process. Then schedule downtime to put the fix in place on production. This is standard operation procedure, but still has to be mentioned.
$s = get-spsite http://webappurl
$w = $s.OpenWeb("SiteName")
$l = $w.Lists["ListName"]
$f = $l.Fields.GetFieldByInternalName("Editor")
write-host "BEFORE field at " $w.Url " List " $l.Title " is " $f.schemaxml
#add at the end of the schema the needed string and update the field and list
$f.SchemaXML = $f.SchemaXML -replace '/>',' FromBaseType="TRUE" />'
$f.Update()
$l.Update()
write-host "FIXED field at " $w.Url " List " $l.Title " is " $f.schemaxml
$w.Dispose();
$s.Dispose();
- Update all Lists with the Fix
Now that you have tested the fix, you now need to update the fix on all your lists. Run the powershell below on your site collection:
$siteURL = "http://siteurl"
$site = Get-SPSite($siteURL)
$errors = 0
$thisWebNum = 0
foreach($web in $site.AllWebs) {
$thisWebNum = $thisWebNum + 1
$listCounter = $web.Lists.Count
for($i=0;$i -lt $listCounter;$i++) {
$list = $web.Lists[$i]
$thisListNum = $i + 1
$f = $list.Fields.GetFieldByInternalName("Editor")
if ($f.SchemaXML -NotMatch 'FromBaseType="TRUE"')
{
$errors = $errors + 1
# fix the schema and update the field and list
$f.SchemaXML = $f.SchemaXML -replace '/>',' FromBaseType="TRUE" />'
$f.Update()
$list.Update()
write-host "FIXED field at " $w.Url " List " $l.Title " is " $f.schemaxml
}
if ($errors -gt 0)
{
write-host $thisWebNum " Web " $web.Url " Created on " $web.Created " had " $errors " errors"
}
$errors = 0;
$web.Dispose();
}
$site.Dispose();
}
You can re-run step 2 to check to see if the fix has updated the schema.xml for all the lists.
- Test to Ensure New Document Libraries don’t have the same issue
A very good test is to check that when you create a new document library in the same site collection, that the original issue does not re-appear for the new list. If it does, then it is likely to be an issue with the site collection’s schema.xml which will need to be updated separately.
To update the schema.xml for the Site Collection, I found it easier to use SharePoint Manager 2010 as you can navigate to your troublesome site collection, go to the ‘Fields’ and find ‘Modified By’ which will be the second of the two entries and then add FromBaseType=”TRUE” to the schema.xml.
SharePoint Manager 2010 – https://social.technet.microsoft.com/wiki/contents/articles/8553.sharepoint-2010-manager.aspx
Download Link – http://spm.codeplex.com/releases/view/51438
I hope this helps people who had the same issue.